Using Exponents in Excel.
In Microsoft Excel, there are two ways to use exponents. We recommend the second one since it is easier in Basic applications. They are:
6^3
OR (6 raised to the 3rd power)
=POWER(6, 3)
Aligning text under existing text in the same cell.
You can align new text under existing text in the same cell. To do this, go to the end of the existing text and press Ctrl + Enter.
Lightening the gridlines in Excel.
To lighten the gridlines in Excel,
* From the Tools menu, click Options.
* Click the View tab.
* Click the Color box.
* Choose one of the gray shades to lighten the gridlines.
Click OK to save your settings.
Changing the buttons in Excel 97s toolbars.
You can alter Excel’s toolbars by simply:
* Holding the Alt key and dragging a button moves it to a new location.
* Holding the Alt key and the Ctrl key, and dragging the button to a new location copies it there.
* Holding the Alt key and dragging the button into the worksheet deletes it.
Getting a full screen view in Excel.
Sometimes when working in Excel, you may want to get a full screen view, so you can see as much of your worksheet as possible. This will remove all of Excel’s screen elements except for the main toolbar. Do get a full screen view:
* Click on the View menu in the toolbar.
* Click on Full Screen.
To get out of the full screen view, simply repeat the above process.
Rotating cell contents vertically.
In Microsoft Excel 97, you can easily rotate the contents of a cell vertically. To do this:
* Select the cell(s) you wish to rotate.
* Right-click on the selected cells.
* Click Format Cells from the context menu.
* Click the Alignment tab.
* Under Text Orientation, click the box on the left that has "text" running vertically.
* Click OK.
Removing gridlines.
To remove the gridlines from Excel 97:
* Open the Tools menu.
* Click Options.
* Click the View tab.
* Under Window Options, remove the check from the "Gridlines" checkbox.
* Click OK to save your settings.
Slanting the text of a cell.
To slant the text of a cell:
* Select the cell with the contents you want to rotate by clicking on it once.
* Make sure to have the Chart menu open. If it is not, right-click anywhere on the toolbar and click Chart.
From the Chart menu, click either "Angle Text Upward" or "Angle Text Downward."
Having Excel only display the area you are currently working on.
You can make Excel only display the area you are currently working on. This will cut down on white space. To do this:
* Select the area you want to use by clicking and dragging your mouse over it.
* From the Standard toolbar, click the down arrow next to the Zoom display.
* Click Selection.
To undo this, simply repeat the steps but choose your desired zoom from the drop-down menu.
Using custom Excel headers and footers.
To use custom Excel headers and footers:
* Open the File menu.
* Click Page Setup.
* Click the Header/Footer tab.
* From here you can completely customize you headers and footers in Excel.
Moving the Borders menu to another location.
If you frequently use the Borders button, and the menu that appears when you click it, you can move it to any location you want. To do this:
* Click the down arrow next to the Borders button.
* Click and drag the title bar to nay location you want.
Slanting the text of a cell.
To slant the text of a cell:
* Select the cell with the contents you want to rotate by clicking on it once.
* Make sure to have the Chart menu open. If it is not, right-click anywhere on the toolbar and click Chart.
* From the Chart menu, click either "Angle Text Upward" or "Angle Text Downward."
Viewing a list of all the available Excel toolbars.
To view a list of all available Excel toolbars:
* Open the Tools menu.
* Click Customize.
* Click the Toolbars tab.
* From here you can choose any available Excel toolbar.
Getting information on your Clip Arts in Microsoft Excel.
You can get all of the information that you want about Clip Arts in Excel. To do this:
* Click on Insert in the toolbar.
* Select Picture.
* Click on Clip Art…
* When Microsoft Clip Gallery 3.0 opens click on the Clip Art that you which to research.
* Click on Clip Properties…
* This will show you the file size and the name.
* If you ever want to use the file again record its name. Then use the Find feature that is located in the Edit menu in the toolbar to find the Clip Art. Then you simply click on the picture to insert it.
Entering fractions and mixed numbers into Excel cells.
You may have noticed that if you try to enter a fraction in an Excel cell, like ½, Excel will think it is a date and automatically format it as a date. To enter a fraction of mixed number, there is a little trick you need to know. To enter a mixed number:
* Enter the first number.
* Press Spacebar.
* Then enter the fraction.
* To enter a simple fraction:
* Enter the number 0.
* Then enter the fraction into the cell.
* If you don’t put the 0 in, Excel will again think that you are entering a date.
* To see the decimal equivalent of a fraction, click on the cell and look on the Formula bar. The fraction will display as decimal form for you!
Indenting text and numbers in Excel.
Excel 97 lets you indent numbers and text very simply. You can do this by:
* Selecting the cells whose text you want to indent.
* To indent the contents of a cell click on the Increase Indent button.
* To decease the indent of a cell, click on the Decease Indent button.
* You can click on these buttons as many times as you need to place the contents where you want them.
Cropping a picture.
To crop a picture in Excel:
* Select the picture you want to crop by clicking on it once.
* Click the Crop button from the Picture toolbar.
* With the mouse, drag any of the "handles" (little white squares) toward the center of the picture.
Resetting an Excel picture to its original look.
You may have cropped or resized a picture that now you want to put it back to the way it was at first. To do this:
* Select the picture you want to reset by clicking on it once.
* Click the Reset button from the Picture toolbar.
* You picture will now retain its original shape and size.
Making an exisitng AutoShape look 3D.
To make an exisitng AutoShape three dimensional (3D):
* Select the AutoShape.
* Click the 3D button from the Drawing toolbar.
* Choose which 3D style you want.
* Your AutoShape will now be 3D.
Making your Excel toolbar buttons bigger.
To make the size of your Excel toolbar buttons bigger:
* Open the Tools menu.
* Click Customize.
* Click the Options tab.
* Choose Large Icons.
* Click the Close button.
Saturday, September 1, 2007
Subscribe to:
Post Comments (Atom)
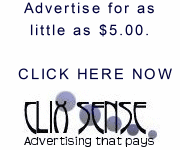
No comments:
Post a Comment