Grouping text boxes with Excel charts.
You might notice that when adding a label to a Microsoft Excel chart with text boxes, the text box will not move along with the chart. To fix this problem:
* Open the Drawings toolbar by opening the Tools menu, selecting Toolbars and clicking on Drawing.
* You now need to click the text box, hold down the Shift key, and click on the chart.
* Now you must click the Group button from the Drawings toolbar.
* This will group the text box and the chart together.
Adding Pictures to bars in Excel Charts.
While working in Microsoft Excel, you may want to add pictures to the bars of a chart. To do this:
* Create a chart.
* Click your mouse away from the chart and click the Insert menu, select Object
* Click Microsoft ClipArt.
* Make your selection and double-click on the ClipArt you want to place it in Excel, or click OK.
* Once back in Excel, select the picture and from the Edit menu click Cut (Ctrl+X).
* To get your picture to appear in the bar, just double-click on one of the bars and select Paste from the Edit menu (Ctrl+V).
Quickly creating a chart in Microsoft Excel 97.
You can quickly create a chart in Microsoft Excel 97 by only a single keystroke. Once you have the data for your chart ready, select the data, and simply press F11.
Adding texture to Excel objects like pie slices and chart bars.
With Excel 97, it’s possible to add texture to objects, such as pie slices and chart bars. To do this:
* Right-click on the object.
* Click Format Data Series.
* Click the Patterns tab.
* Click the Fill Effects button.
* Click the Texture tab.
* Make a selection and click OK.
* Click OK again to save your settings.
Changing the colors of your Excel charts.
To change the colors of your Excel charts:
* Double-click on the chart.
* Double-click on one of its bars.
* Select a new color from the menu.
* Click OK.
Adding text to an existing chart in Microsoft Excel.
You can add text to an existing chart in Microsoft Excel. To do this:
* Open the View menu, select Toolbars and click on Drawing.
* Click the Text Box tool (The button with little document with an 'A' on it) and use your mouse to draw your text box.
* Now, just type in the text that you want.
Moving a chart's legend to a different location
When you create a chart in Excel 97, the legend always appers in the same place. To move the legend to a different location:
* Right-click on the legend.
* Click Format Legend.
* Click the Placement tab.
* From here you can choose the new location, either Right, Left, Bottom, Corner, or Top.
* Click OK.
Saturday, September 1, 2007
Subscribe to:
Post Comments (Atom)
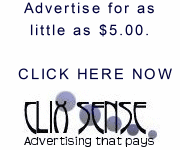
No comments:
Post a Comment