Totaling a column in Excel.
You can easily total the sum of an entire column or multiple columns at once. To do this:
* Select the column(s) you wish to total (drag the mouse over the columns you want to select).
* Now, click the AutoSum button (the E symbol).
Quickly sorting columns in Excel
You can quickly and easily sort columns in Excel. To do this:
* Select the column or columns.
* Click the Sort Ascending (A to Z) or Sort Descending (Z to A) button.
Resizing Excel columns or rows.
You can quickly and easily resize columns and rows in Excel. All you have to is point your mouse over the right side of a column or the bottom of a row and drag it over until you are happy with its size.
Spicing up column headings.
If your column headings seem boring, try rotating them to spice up the appearance a little. To do this:
* Select the cells with the labels you want to rotate.
* From the Format menu, click Cells.
* Click the Alignment tab.
* In the Orientation section, either type in or click a desired angle.
* Click OK.
Automatically totaling the data of an Excel column.
You can have Microsoft Excel automatically total a column of data. Let’s say you want the total of cells B1 through B8, and you want the total to appear in B10. To do this:
* Click in cell B10.
* Type in =Sum(B1:B8).
* Now, click anywhere else on the screen and the sum will appear.
Automatically moving to the next column when pressing Enter.
There is an easy way to let Excel know when you are done entering data in a column so that when you get to the last cell in that column, pressing Enter will automatically bring you to the top of the next column. To do this, simply select a range of cells in which you will be entering data. Start typing your data, and when you are done with that cell, press Enter. When you get to the end of the selection, pressing Enter will automatically bring you to the top of the next column.
Sorting columns horizontally.
To sort columns vertically in Microsoft Excel 97:
* Click on any cell from the range that you want to sort.
* From the Data menu, click Sort.
* Click Option from the Sort dialog box.
* Under Orientation, select "Sort left to right."
* Click OK.
Now, simply make any changes you want in the Sort dialog box and your columns will now be sorted horizontally.
Hiding individual columns and rows.
You may want to hide only a certain column or row in Microsoft Excel 97. To do this:
To hide a row:
Place the cursor at the bottom edge of the row header and drag it upwards until the row disappears.
To hide a column:
Place the cursor at the right edge of the column header and drag it leftwards until the column disappears.
Locating the last entry in a row or column.
If you are working in a large worksheet, you may find it difficult to locate the last entry in a row or column. However, there is a solution for this.
To locate the last entry in a row:
* Press Ctrl + Right arrow until you arrive in row IV.
* Press Ctrl + Left arrow.
To locate the last entry in a column:
* Press Ctrl + Down arrow until you arrive in column 65536.
* Press Ctrl + Up arrow.
Numbering rows and columns.
With Excel 97, you can number your rows and columns. To do this:
* Open the Tools menu.
* Click Options.
* Click the General tab.
* Beneath Settings, put a check in the "R1C1" checkbox.
* Click OK.
Your cells will now be numbered using R1C1 style. For example, if you had a cell labeled R7C4, that cell would appear in Row 7, Column 4.
Printing column titles on every page.
To print columns titles on every page of an Excel workbook:
* Open the File menu.
* Click Page Setup.
* Click the Sheet tab.
* Click the button next to where it says "Rows to Repeat at Top."
* Press Enter.
* Click Print.
Saturday, September 1, 2007
Subscribe to:
Post Comments (Atom)
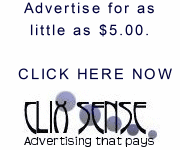
No comments:
Post a Comment