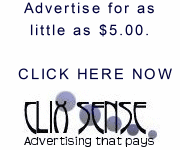Saturday, September 1, 2007
Porn, Spam, and Filters
These are some things you can do to minimize it.
1. Never, ever, reply or respond in any way - just delete the e-mail. When you ask to be removed, all it does is tell them they have a "real" e-mail address. After all, anyone who would send out junk like that probably doesn't really care if you're angry about being on the list. So, don't respond to junk mail. Just delete it.
Besides, most of them use a fake e-mail address, so you can't reply to it anyhow.
2. Be careful what you sign up for and tell your friends not to sign you up for stuff.
You don't want to accidentally sign up or get on a list that freely sells its subscribers to anyone who will buy (no, we don't - in case you're wondering) and they didn't inform you of this.
Unfortunately it works the same way online as it does in the real world of direct marketing. You purchase something and give your phone number away. The place you make your purchase from then sells your information and suddenly you start getting telemarketers calling constantly (especially at dinner).
So, maybe you signed up for or purchased something on the web and the company sold your e-mail address. Now your address is on a CD with millions of others that's being sold for $150.00 to whoever wants to buy it. (And no, we don't do that either)
My advice on this one is to make sure whoever you're giving your info to will respect your privacy and not sell your information to a third party. If you're one of the thousands of people who have purchased software from us in the past, you probably noticed that we have privacy policy that promises we won't give your info away. Make sure any site you give you info to has a similar policy.
3. Another way to get your e-mail address on these lists is to post stuff somewhere. You post a classified ad or stick a link on a free for all links page and your address is sitting out there for the taking. There are little programs that "harvest" e-mail address from all over the net, so any time you post something, you risk getting added to a list somewhere.
Chat rooms, especially on AOL, are good targets for these e-mail harvesters too.
Sometimes it's a good idea to maintain a free e-mail address for this kind of thing, so you can avoid getting lots of spam in your regular e-mail account. Check out Yahoo or Hotmail for these.
4. And finally - tell people to use BCC (Blind Carbon Copy) to forward you e-mail. Have you ever gotten something forwarded to you with hundreds of e-mail addresses in the header? If so, your e-mail address may be getting unintentionally passed all over the net. Tell people to BCC forwarded messages to you so your address isn't exposed to the world.
Reclaim and Rename Your Internet Explorer
Yes, it’s true! See, I changed mine to my favorite slogan – “Do good, joy follows.”
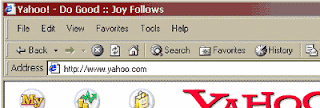
Changing the title is a simple process that only requires you to change one ‘key’ in your registry.
The standard disclaimers apply: don’t ever add random keys to your registry or delete keys unless you really, really know what you’re doing.
Let’s get to it!
Run the Registry Editor by opening the Start menu and selecting Run. Type “regedit” and click OK.
Hit F3 to bring up the search menu and type “window title.” That should take you to the following key:
KEY_CURRENT_USER\Software\Microsoft\Internet Explorer\Main
If the search doesn’t find anything, navigate to the above key by clicking in the left-hand side of the Registry Editor.
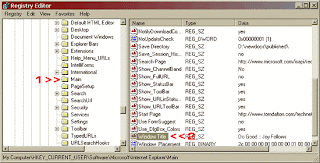
If the key exists, simply double click on the words Window Title. In the window that pops-up, edit the Value Data to whatever you want your default title to be.
If there is no Window Title, you’ll need to create it. In the Edit menu, select New and String Value. Change the Name to “Window Title” and then set the Value Data.
Close and restart Internet Explorer, and there you go!
Now you can use your newfound power to place subliminal suggestions on your boss’ computer. “Let everyone go home early!” (Say ‘everyone’ instead of using your own name, so your boss won’t know who did it!)
But always remember that with great power comes great responsibility. Have fun!
E-mail Address Trick
Someone had requested to be added to the newsletter, so I copied their e-mail address and had full intentions of pasting it into the subscription form.
Well, I must have been distracted at the time because I accidentally pasted the address into my web browser address box and hit Enter.
Before I could mutter a profanity, up came the web site for his e-mail domain!
Here, try it with my address:
steve@worldstart.com
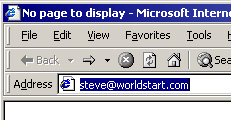
Don't click the address, copy and paste it into your web browser then hit Enter.It will turn into this:
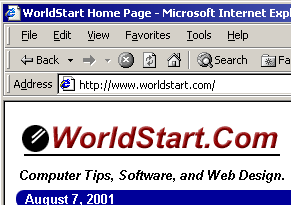
Cool huh?
So, if you ever feel the need to find out where someone is coming from, especially if it's a "SPAM" type e-mail, just copy and paste the e-mail address into your web browser and hit enter.
This is also good if you want to see someone's web site but only have their e-mail address (presuming that they own their own domain).
Finally, this little trick doesn't always work. So, no tears if you try it with a different address and it flops, OK?
Internet Information Safety
Note that most good, reputable sites will have some sort of privacy policy that tells you exactly how the information you give them will be used. If you're at all unsure, it may be worth reading the privacy policy for the site in question. If you can't find one, any paranoia you have regarding that site is probably justified.
Most sites that ask for your personal information are doing so because you're signing up for something or making some type of purchase. After all, how can you buy something online if you won't give out your address and credit card info? When this is the case, I carefully look through the site to make sure it looks OK (I check for stuff like contact info, addresses, etc.) before I give out my any of my information.
If a site is asking for a credit card number, they will only get it if I'm actually making a purchase. If it's for any other reason, forget it. If they are trying to get my social security number, they don't have a chance unless I see good reason for them to have it (applying for a loan, joining an affiliate program, etc.)
Oh, one more thing since we mentioned credit cards. I get a lot of people who are worried about sending their credit card info to a company via the internet. As long as the site is secure (you should see a little "lock" in the Status Bar of your browser - lower left hand corner), you should be safe.
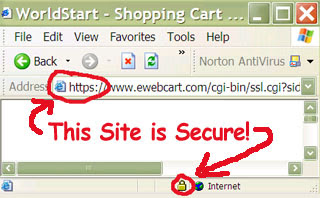
Of course, you have to trust the company you're dealing with. If you give your card to a site that's shady (porn, illegal items, etc), then you shouldn't be too surprised if you run into problems.
On the other hand, if you're dealing with a good, legit site, then you shouldn't have any problems. However, remember, not all companies are the same - before you give any site your credit card info, be sure they have stuff like contact information, a privacy policy, and you may want to check their return policy, too (assuming it applies). Doesn't hurt to do a little homework.
For the most part, it seems like credit card theft on the internet is more likely the result of having a dishonest employee (and that's not just an internet problem), than the transmission getting intercepted. It just kills me when I see people who won't use their card online, but they don't hesitate to pass it to any scummy looking store clerk, never giving it a second thought. In my opinion, you're usually as safe, if not more so, online.
I guess the best advice is to be careful. If you don't have a good reason to give out your info, then don't. If you don't feel comfortable with a site or don't completely understand why they need your info, then don't give it out.
A good resource for more information is the Identity Theft Protector software.
Search Engine
Well, here's a couple tricks that seem (almost) universal between search engines.
Let's say you're looking for sports cars and all you're getting is information on baseball and football (sports). What can you do? Try some of the following:
1. Try:
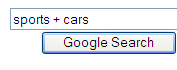
sports +cars
Most search engines will interpret this as meaning you only want results that have both the word "sports" and "cars" in them. Some search engines let you us the word "and" to do this as well (i.e. sports and cars).
2. You can also try to exclude terms. Let's say you still aren't getting what you want with sports cars (you still keep getting baseball info). Try something like:
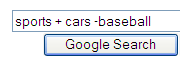
sports +cars -baseball
The "-" sign tells most search engines to exclude results that have whatever word it is that has the "-" in front of it. (Don't put a space between the - and the word to be excluded though!)
3. If the above seems too confusing, most search engines have an "advanced search" option that gives you a web-style way to help you accomplish the same thing. Instead of using "+ / -" they use drop down boxes and option buttons. It is usually easier to search this way, although it's probably faster to use steps 1 & 2.
4. The next thing you might try is being more specific. Instead of just sports cars, maybe use exotic sports cars. Try different combinations of search terms until you get what you're after. (Careful with that word "exotic" though!)
5. Also, you may want to try using quotes. If you type in:
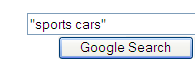
"sports cars"
You should only get results that match that exact phrase in that exact order. Sometimes that can narrow things down considerably.
6. If all else fails, try a different search engine. We have a selection of what we feel are the best search engines on our homepage:
http://www.worldstart.com
Of course the hands-down favorite is Google
There are thousands of search engines out there and not all of them support the tips I have shown you today. If you're having trouble, look for a link for search tips, search help, advanced search, or how to search. Most search engines have lots of information on how to use them successfully
Columns/Rows Tips
You can easily total the sum of an entire column or multiple columns at once. To do this:
* Select the column(s) you wish to total (drag the mouse over the columns you want to select).
* Now, click the AutoSum button (the E symbol).
Quickly sorting columns in Excel
You can quickly and easily sort columns in Excel. To do this:
* Select the column or columns.
* Click the Sort Ascending (A to Z) or Sort Descending (Z to A) button.
Resizing Excel columns or rows.
You can quickly and easily resize columns and rows in Excel. All you have to is point your mouse over the right side of a column or the bottom of a row and drag it over until you are happy with its size.
Spicing up column headings.
If your column headings seem boring, try rotating them to spice up the appearance a little. To do this:
* Select the cells with the labels you want to rotate.
* From the Format menu, click Cells.
* Click the Alignment tab.
* In the Orientation section, either type in or click a desired angle.
* Click OK.
Automatically totaling the data of an Excel column.
You can have Microsoft Excel automatically total a column of data. Let’s say you want the total of cells B1 through B8, and you want the total to appear in B10. To do this:
* Click in cell B10.
* Type in =Sum(B1:B8).
* Now, click anywhere else on the screen and the sum will appear.
Automatically moving to the next column when pressing Enter.
There is an easy way to let Excel know when you are done entering data in a column so that when you get to the last cell in that column, pressing Enter will automatically bring you to the top of the next column. To do this, simply select a range of cells in which you will be entering data. Start typing your data, and when you are done with that cell, press Enter. When you get to the end of the selection, pressing Enter will automatically bring you to the top of the next column.
Sorting columns horizontally.
To sort columns vertically in Microsoft Excel 97:
* Click on any cell from the range that you want to sort.
* From the Data menu, click Sort.
* Click Option from the Sort dialog box.
* Under Orientation, select "Sort left to right."
* Click OK.
Now, simply make any changes you want in the Sort dialog box and your columns will now be sorted horizontally.
Hiding individual columns and rows.
You may want to hide only a certain column or row in Microsoft Excel 97. To do this:
To hide a row:
Place the cursor at the bottom edge of the row header and drag it upwards until the row disappears.
To hide a column:
Place the cursor at the right edge of the column header and drag it leftwards until the column disappears.
Locating the last entry in a row or column.
If you are working in a large worksheet, you may find it difficult to locate the last entry in a row or column. However, there is a solution for this.
To locate the last entry in a row:
* Press Ctrl + Right arrow until you arrive in row IV.
* Press Ctrl + Left arrow.
To locate the last entry in a column:
* Press Ctrl + Down arrow until you arrive in column 65536.
* Press Ctrl + Up arrow.
Numbering rows and columns.
With Excel 97, you can number your rows and columns. To do this:
* Open the Tools menu.
* Click Options.
* Click the General tab.
* Beneath Settings, put a check in the "R1C1" checkbox.
* Click OK.
Your cells will now be numbered using R1C1 style. For example, if you had a cell labeled R7C4, that cell would appear in Row 7, Column 4.
Printing column titles on every page.
To print columns titles on every page of an Excel workbook:
* Open the File menu.
* Click Page Setup.
* Click the Sheet tab.
* Click the button next to where it says "Rows to Repeat at Top."
* Press Enter.
* Click Print.
Chart Tips
You might notice that when adding a label to a Microsoft Excel chart with text boxes, the text box will not move along with the chart. To fix this problem:
* Open the Drawings toolbar by opening the Tools menu, selecting Toolbars and clicking on Drawing.
* You now need to click the text box, hold down the Shift key, and click on the chart.
* Now you must click the Group button from the Drawings toolbar.
* This will group the text box and the chart together.
Adding Pictures to bars in Excel Charts.
While working in Microsoft Excel, you may want to add pictures to the bars of a chart. To do this:
* Create a chart.
* Click your mouse away from the chart and click the Insert menu, select Object
* Click Microsoft ClipArt.
* Make your selection and double-click on the ClipArt you want to place it in Excel, or click OK.
* Once back in Excel, select the picture and from the Edit menu click Cut (Ctrl+X).
* To get your picture to appear in the bar, just double-click on one of the bars and select Paste from the Edit menu (Ctrl+V).
Quickly creating a chart in Microsoft Excel 97.
You can quickly create a chart in Microsoft Excel 97 by only a single keystroke. Once you have the data for your chart ready, select the data, and simply press F11.
Adding texture to Excel objects like pie slices and chart bars.
With Excel 97, it’s possible to add texture to objects, such as pie slices and chart bars. To do this:
* Right-click on the object.
* Click Format Data Series.
* Click the Patterns tab.
* Click the Fill Effects button.
* Click the Texture tab.
* Make a selection and click OK.
* Click OK again to save your settings.
Changing the colors of your Excel charts.
To change the colors of your Excel charts:
* Double-click on the chart.
* Double-click on one of its bars.
* Select a new color from the menu.
* Click OK.
Adding text to an existing chart in Microsoft Excel.
You can add text to an existing chart in Microsoft Excel. To do this:
* Open the View menu, select Toolbars and click on Drawing.
* Click the Text Box tool (The button with little document with an 'A' on it) and use your mouse to draw your text box.
* Now, just type in the text that you want.
Moving a chart's legend to a different location
When you create a chart in Excel 97, the legend always appers in the same place. To move the legend to a different location:
* Right-click on the legend.
* Click Format Legend.
* Click the Placement tab.
* From here you can choose the new location, either Right, Left, Bottom, Corner, or Top.
* Click OK.
Appearance Tips
In Microsoft Excel, there are two ways to use exponents. We recommend the second one since it is easier in Basic applications. They are:
6^3
OR (6 raised to the 3rd power)
=POWER(6, 3)
Aligning text under existing text in the same cell.
You can align new text under existing text in the same cell. To do this, go to the end of the existing text and press Ctrl + Enter.
Lightening the gridlines in Excel.
To lighten the gridlines in Excel,
* From the Tools menu, click Options.
* Click the View tab.
* Click the Color box.
* Choose one of the gray shades to lighten the gridlines.
Click OK to save your settings.
Changing the buttons in Excel 97s toolbars.
You can alter Excel’s toolbars by simply:
* Holding the Alt key and dragging a button moves it to a new location.
* Holding the Alt key and the Ctrl key, and dragging the button to a new location copies it there.
* Holding the Alt key and dragging the button into the worksheet deletes it.
Getting a full screen view in Excel.
Sometimes when working in Excel, you may want to get a full screen view, so you can see as much of your worksheet as possible. This will remove all of Excel’s screen elements except for the main toolbar. Do get a full screen view:
* Click on the View menu in the toolbar.
* Click on Full Screen.
To get out of the full screen view, simply repeat the above process.
Rotating cell contents vertically.
In Microsoft Excel 97, you can easily rotate the contents of a cell vertically. To do this:
* Select the cell(s) you wish to rotate.
* Right-click on the selected cells.
* Click Format Cells from the context menu.
* Click the Alignment tab.
* Under Text Orientation, click the box on the left that has "text" running vertically.
* Click OK.
Removing gridlines.
To remove the gridlines from Excel 97:
* Open the Tools menu.
* Click Options.
* Click the View tab.
* Under Window Options, remove the check from the "Gridlines" checkbox.
* Click OK to save your settings.
Slanting the text of a cell.
To slant the text of a cell:
* Select the cell with the contents you want to rotate by clicking on it once.
* Make sure to have the Chart menu open. If it is not, right-click anywhere on the toolbar and click Chart.
From the Chart menu, click either "Angle Text Upward" or "Angle Text Downward."
Having Excel only display the area you are currently working on.
You can make Excel only display the area you are currently working on. This will cut down on white space. To do this:
* Select the area you want to use by clicking and dragging your mouse over it.
* From the Standard toolbar, click the down arrow next to the Zoom display.
* Click Selection.
To undo this, simply repeat the steps but choose your desired zoom from the drop-down menu.
Using custom Excel headers and footers.
To use custom Excel headers and footers:
* Open the File menu.
* Click Page Setup.
* Click the Header/Footer tab.
* From here you can completely customize you headers and footers in Excel.
Moving the Borders menu to another location.
If you frequently use the Borders button, and the menu that appears when you click it, you can move it to any location you want. To do this:
* Click the down arrow next to the Borders button.
* Click and drag the title bar to nay location you want.
Slanting the text of a cell.
To slant the text of a cell:
* Select the cell with the contents you want to rotate by clicking on it once.
* Make sure to have the Chart menu open. If it is not, right-click anywhere on the toolbar and click Chart.
* From the Chart menu, click either "Angle Text Upward" or "Angle Text Downward."
Viewing a list of all the available Excel toolbars.
To view a list of all available Excel toolbars:
* Open the Tools menu.
* Click Customize.
* Click the Toolbars tab.
* From here you can choose any available Excel toolbar.
Getting information on your Clip Arts in Microsoft Excel.
You can get all of the information that you want about Clip Arts in Excel. To do this:
* Click on Insert in the toolbar.
* Select Picture.
* Click on Clip Art…
* When Microsoft Clip Gallery 3.0 opens click on the Clip Art that you which to research.
* Click on Clip Properties…
* This will show you the file size and the name.
* If you ever want to use the file again record its name. Then use the Find feature that is located in the Edit menu in the toolbar to find the Clip Art. Then you simply click on the picture to insert it.
Entering fractions and mixed numbers into Excel cells.
You may have noticed that if you try to enter a fraction in an Excel cell, like ½, Excel will think it is a date and automatically format it as a date. To enter a fraction of mixed number, there is a little trick you need to know. To enter a mixed number:
* Enter the first number.
* Press Spacebar.
* Then enter the fraction.
* To enter a simple fraction:
* Enter the number 0.
* Then enter the fraction into the cell.
* If you don’t put the 0 in, Excel will again think that you are entering a date.
* To see the decimal equivalent of a fraction, click on the cell and look on the Formula bar. The fraction will display as decimal form for you!
Indenting text and numbers in Excel.
Excel 97 lets you indent numbers and text very simply. You can do this by:
* Selecting the cells whose text you want to indent.
* To indent the contents of a cell click on the Increase Indent button.
* To decease the indent of a cell, click on the Decease Indent button.
* You can click on these buttons as many times as you need to place the contents where you want them.
Cropping a picture.
To crop a picture in Excel:
* Select the picture you want to crop by clicking on it once.
* Click the Crop button from the Picture toolbar.
* With the mouse, drag any of the "handles" (little white squares) toward the center of the picture.
Resetting an Excel picture to its original look.
You may have cropped or resized a picture that now you want to put it back to the way it was at first. To do this:
* Select the picture you want to reset by clicking on it once.
* Click the Reset button from the Picture toolbar.
* You picture will now retain its original shape and size.
Making an exisitng AutoShape look 3D.
To make an exisitng AutoShape three dimensional (3D):
* Select the AutoShape.
* Click the 3D button from the Drawing toolbar.
* Choose which 3D style you want.
* Your AutoShape will now be 3D.
Making your Excel toolbar buttons bigger.
To make the size of your Excel toolbar buttons bigger:
* Open the Tools menu.
* Click Customize.
* Click the Options tab.
* Choose Large Icons.
* Click the Close button.
Creating and handling a form with multiple submit buttons with images
First, let's take a look at the HTML code required to make a form with multiple "submit" image buttons. Note how each of the "image" type input buttons have unique names. We will be using these names to find out which of the buttons was pressed. The SRC attribute should point to unique image files, although technically you could use the same image file for all three of those input buttons. We're assuming that the script we're calling to handle the form submission (or the ACTION attribute) is "mulibtn.asp" which we will demonstrate next.
Listing #1 : HTML code. Download mulibtn.htm (0.3 KB).
Following is a sample Active Server Pages (ASP) script that you can use in conjunction with the above form. When an image button is clicked, the script will receive the position of the mouse pointer as X, Y coordinates relative to the clicked image. For example, the coordinates of the button "bsubmit1" will be sent to the script as "bsubmit1.x" and "bsubmit1.y" If a button other than "bsubmit1" was clicked, the coordinates for "bsubmit1" will contain an empty value (Nil, Empty, NULL or "" value depending on the scripting language you're using). In our ASP sample which is using VBScript, we'll check for the "nil" value.
<%
btnID = "?"
if Request.Form("bsubmit1.x") <> nil then
btnID = "1"
elseif Request.Form("bsubmit2.x") <> nil then
btnID = "2"
elseif Request.Form("bsubmit3.x") <> nil then
btnID = "3"
end if
%>
Submit button ID: <%=btnID%>
Listing #2 : ASP/VBScript code. Download mulibtn0.asp (0.29 KB).
Finally we'll combine the HTML code and the ASP script code into a single file as follows:
<%
btnID = "?"
if Request.Form("bsubmit1.x") <> nil then
btnID = "1"
elseif Request.Form("bsubmit2.x") <> nil then
btnID = "2"
elseif Request.Form("bsubmit3.x") <> nil then
btnID = "3"
end if
%>
Submit button ID: <%=btnID%>
Listing #3 : ASP/VBScript code. Download mulibtn.asp (0.39 KB).
By Chami.com
Top 11 Free Email Services
1. Gmail - Free Email Service
| Gmail is the Google approach to email and chat. Practically unlimited free online storage allows you to collect all your messages, and Gmail's simple but very smart interface lets you find them precisely and see them in context without effort. Unfortunately, Gmail does not offer IMAP, only POP access. Gmail also puts contextual advertising next to the emails you read. Gmail Review | Gmail Resources | Gmail Screenshots | Gmail Tips |
2. AIM Mail - Free Email Service
| AIM Mail, AOL's free web-based email service, shines with unlimited online storage, very good spam protection and a rich, easy to use interface. Unfortunately, AIM Mail lacks a bit in productivity (no labels, smart folders and message threading), but makes up for some of that with very functional IMAP (as well as POP) access. AIM Mail Review | AIM Mail Tips |
3. Yahoo! Mail - Free Email Service
| Yahoo! Mail is your ubiquitous email program on the web with unlimited storage and RSS news feeds, SMS texting and instant messaging to boot. While Yahoo! Mail is generally a joy to use, free-form labelling and smart folders would be nice, and the spam filter could catch junk even more effectively. Yahoo! Mail Review | Yahoo! Mail Resources | Yahoo! Mail Tips |
4. Inbox.com - Free Email Service
| Inbox.com not only gives you 5 GB to store your mail online but also a highly polished, fast and functional way to access it via either the web (including speedy search, free-form labels and reading mail by conversation) or through POP in your email program. Unfortunately, IMAP access is not supported by Inbox.com, and its tools for organizing mail could be improved with smart or self-teaching folders. Inbox.com Review | Inbox.com Tips |
5. Yahoo! Mail Classic - Free Email Service
| Yahoo! Mail Classic is a comfortable, reliable and secure email service with unlimited storage. A pretty good spam filter keeps the junk out, and you can send rich emails using Yahoo! Mail's HTML editor. Yahoo! Mail Classic Review | Yahoo! Mail Resources | Yahoo! Mail Classic Tips |
6. FastMail Guest Account - Free Email Service
| FastMail is a great free email service with IMAP access, useful features, one of the best web-based email interfaces and few ads. FastMail Review | FastMail Resources | FastMail Tips |
7. Windows Live Hotmail - Free Email Service
| Windows Live Hotmail is a free email service that gives you a 5 GB of online storage, fast search, solid security and an interface easy as a desktop email program. When it comes to organizing mail, Windows Live Hotmail does not go beyond folders (to saved searches and tags, for example), its spam filter could be more effective, and POP or IMAP access are missing. Windows Live Hotmail Review | Windows Live Hotmail Resources | Windows Live Hotmail Tips |
8. HotPOP - Free Email Service
| HotPOP offers free, reliable email accounts you can use with any email program using POP3 and SMTP. In addition, HotPOP lets you forward incoming messages to multiple other addresses. Unfortunately, HotPOP lacks IMAP access and a web-based email interface and is a bit short on storage space. HotPOP Review |
9. goowy mail - Free Email Service
| goowy mail is your rich Desktop email program on the web with a fast interface that lets you drag and drop, use context menus and enjoy lots of pleasant eye candy. In addition to email, goowy offers a calendar, an RSS feed reader and games done in a similar fashion. More features and online storage would do goowy mail good, though. goowy mail Review |
10. BigString.com - Free Email Service
| BigString.com is a free 2 GB email service that includes rich certified mail services and lets you expire or edit sent messages, for example. Unfortunately, BigString.com is not equally well equipped for handling incoming mail and lacks organizing tools. BigString.com Review |
11. My Way Mail - Free Email Service
Heinz TschabitscheChange the Yahoo! Mail Interface Color
You can give your Yahoo! Mail a personal touch, however, by changing the interface color used for the left-hand navigation bar and other interface elements.
To change the Yahoo! Mail interface color:
- Select Mail Options from the Yahoo! Mail navigation bar.
- Follow the Colors link under Options:.
- Select a color scheme.
- Click the Save button.
Check Other Email Accounts with Yahoo! Mail
To set up Yahoo! Mail for checking other email accounts:
- Go to Mail Options.
- Choose Check Other (POP) Mail.
- Select Add Mail Account to enter the configuration information for your POP account.
- Enter the server name and your user name/password combination.
- Select OK.
- Back on the Check Other (POP) Mail page, click on Check Mail to retrieve new messages from the selected account to your Yahoo! Mail Inbox.
How to Skin Yahoo! Messenger
For a basic skin of Yahoo (it can get more complicated) you need to create a total of 11 images. They need to be in .bmp format. The main background can be a tileable image or one like you see below for my Lord of the Rings Yahoo skin. This one is sized at 210 pixels by 400. Yahoo has buttons as well. To skin each button, you can create an image for each of them at 48 x 28 pixels.
| Naming each image is very important. Below each image above is the Once all these images have been created, place them in a folder, perhaps Once you have the folder with your images named and placed in the correct place in Yahoo, you can open Yahoo, go to Login - Preferences - Appearance - and in the drop menu where it says Current Theme, click on the arrow until you see the name of your skin folder. Click OK, then the program will have your skin! Yahoo skins are by far the most popular at MXskinz. Let me know how you are doing. When you've completed your skin, submit it to Skinsgallery.com! | |||||||||||||
| Note that if you want to make buttons with transparent areas, they must be saved as 256-color (8-bit) bitmaps. Anything using RGB values of R:255 G:0 B:255 (hex #FF00FF) will be translated by Yahoo as transparent. Source: Bigblueball.com | ||||||||||||||
Access Free Yahoo! Mail with Outlook Express
To set up a Yahoo! Mail account in Outlook Express via IzyMail:
- Make sure your Yahoo! Mail account is registered with IzyMail.
- Select Tools | Accounts... from the menu in Outlook Express.
- Click Add and select Mail....
- Type your name.
- Click Next >.
- Enter your full Yahoo! Mail address ("hmmzl34@yahoo.com", for example).
- Click Next > again.
- Make sure IMAP is selected under My incoming mail server is a ___ server..
- Type "in.izymail.com" under Incoming mail (POP3 or IMAP) server:.
- Enter "out.izymail.com" under Outgoing mail (SMTP) server:.
- Click Next >.
- Type your complete Yahoo! Mail address under Account name: ("hmmzl34@yahoo.com", for example).
- Now type your Yahoo! Mail password in the Password: field.
- Click Next >.
- Click Finish.
- Highlight in.izymail.com in the Internet Accounts dialog.
- Click Properties.
- Go to the Servers tab.
- Make sure My server requires authentication is checked under Outgoing Mail Server.
- Go to the IMAP tab.
- Make sure Store special folders on IMAP server is checked.
- Type "_Sent" under Sent Items path:.
- Enter "_Draft" under Drafts path:.
- Click OK. [il]Now click Close.
- Click Yes to download the list of Yahoo! Mail folders to Outlook Express.
- Click OK.
Access a Free Yahoo! Mail Account with Outlook Express Using YPOPs!
To access a free Yahoo! Mail account with Outlook Express using the YPOPs! desktop utility:
- Install YPOPs! and make sure it is running.
- Open Outlook Express.
- Select Tools | Accounts... from the menu in Outlook Express.
- Click Add and select Mail....
- Type your name.
- Click Next >.
- Enter your Yahoo! Mail address ("hmmzl34@yahoo.com", for example).
- Click Next > again.
- Make sure POP3 is selected under My incoming mail server is a ___ server..
- Enter "localhost" under Incoming mail (POP3, IMAP or HTTP) server:.
- If "localhost" does not work, try "127.0.0.1" instead.
- Type "localhost" under Outgoing mail (SMTP) server: as well.
- If "localhost" does not work, again try "127.0.0.1" instead.
- Click Next >.
- Type your Yahoo! Mail user name under Account name:.
- The user name is your Yahoo! Mail address sans "@yahoo.com". In this example, the user name is "hmmzl34".
- Enter your Yahoo! Mail password under Password:.
- Click Next >.
- Click Finish.
- Highlight localhost in the Internet Accounts window.
- Click Properties.
- Type "Yahoo! Mail" under Mail Account.
- Click OK.
- Click Close.
Useful YPOPs! Options
I recommend you also double-click the YPOPs! system tray icon to change a number of useful settings.
You can make YPOPs! ignore messages in the Bulk Mail folder of your Yahoo! Mail account, for example, tell it not to mark downloaded messages as read, fetch sent mail or have YPOPs! put a copy of outgoing mail in your Yahoo! Mail Sent Items folder.
Editing the LUSH Template
The changes required two steps:
1. Modifying the graphics:
Using Fireworks, I opened the file "Fireworks_lush001.png" found in the "Graphic Source Files" folder of the LUSH template. This is where all the magic happens.

The entire template image set is contained in this one .png file.
I next clicked the bottom-left icon under the "Web" section on the Fireworks toolbar to "Hide slices".

Then I clicked on each graphic element that I wanted to change, clicked the color selector in the Properties pane, and adjusted the colors to my liking.

I did this for all graphic elements I wanted to change.
Next, I clicked the bottom-right icon under the "Web" section on the Fireworks toolbar to "Show slices".

Notice that this overlays "slice" outlines on the template. These slices define each graphic element, and were defined by JoomlaShack. Be sure to not change any of these slice definitions!
Finally, I exported all the images using "File > Export" from the menu. I then copied these new images to replace the originals in the template.
2. Tweaking the CSS code:
I then made some minor updates to the CSS file changing some of the color codes using a text editor. This really took a lot of trial and error because I'm not a CSS expert, and the template CSS, though documented, can be difficult to decipher. I still have some color tweaks left to do, but they should be minor.
Tip #1:
Be very sure to save a backup of ALL of your original template files before you make any changes! You never know when you may want the originals.
Tip #2:
Should you decide to attempt making changes, I suggest creating a new "mainmenu" item in Joomla that refers to any existing page. Call it something like "Test Page", or some such. Then assign the LUSH template to only that page. You can then tweak to your heart's content without affecting the rest of your site.
Tip #2:
Joomla Template files are simply .ZIP files containing the required files. You should be able to easily replace CSS files and image files within the template file. You could install and uninstall and install to test changes, but there's an easier way. I did all of my editing (graphics and CSS) offline . Instead of uninstalling and re-installing the template, I just manually uploaded (via FTP) any changed files directly to the template directory on my Web host. Once I got things to where I liked them, I then downloaded the whole template directory as a backup.
The process is certainly not for the faint of heart, but it is certainly customizable, and the results can look pretty good.
Thanks to Andrew Smith of the UK for his interest in modifying the LUSH template. His inquiry was my inspiration for this tip!
Joomla! Review: Jom Comment
I was browsing the Joomla Extensions site , and stumbled upon a very cool Component / Plugin called "Jom Comment " that adds very nice article "commenting" capabilities to Joomla, giving your site visitors the ability to read and post comments about articles. Jom Comment leverages AJAX, presenting a clean, slick Web 2.0 style commenting system. It's very complete, but its strength is in its simplicity.
![]()
Read on for a quick review....
To preface this review, I have to say that I have never installed or tested any other commenting Components in Joomla. I have used them on countless other Joomla-based sites, but I never actually researched and tested them out for myself for use on my site. There are a number of other commenting choices out there, so by all means investigate them, but Jom Comments really caught my eye, and it delivers.
Jom Comment is found at http://www.azrul.com/ , and adds very simple, yet elegant Web 2.0 style commenting capabilities to Joomla. While reading an article, a site visitor can read any existing article comments as well as write comments of his own. And because it uses AJAX, it all happens right within the page without requiring full page reloads between actions. This saves bandwidth for both the site and the user, and it makes the user experience much cleaner. In fact, Jom Comment can even be configured to "auto update" so that you can see new comments as they are posted! Very cool! It also includes an RSS feature letting your site visitors link to article comments through any RSS reader!
Jom Comment is a commercial addon, but don't let that scare you off. The Standard verison only costs $8.50(US) and it is really worth every penny. The author jokes about the low price on his site, but the fact is that because it is so low in cost, even if it doesn't work out for you, you aren't out that much at all. A limited trial version is available, and there is a "Professional" version in the works, but the Standard version seems to have just what I wanted in a commenting addon.
What it looks like
When you are viewing an article, you see a new "Add Comments (n)" link below the article:

When you open the article by either clicking the article link or the Add comments link, you see the article normally, but now, at the bottom is a comment section:

When you submit the comment, it immediately appears below the article vor you to view:

So from the site visitor's perspective, that's about it. It's clean, simple to use, and nicely implemented.
But what about the back-end? What kind of control does the site administrator have? Here is a look at the Settings....
The Settings
Jom Comment is very configurable letting you tailor many functions to your needs. For example, you can determine if guests can post comments or not, you can determine on which sections comments will be displayed, you can determine if the comments will be moderated or automatically posted, and a host of other goodies.
You can even configure Jom Comment to email you whenever a new comment is posted. This can be nice to help keep an eye on comments and to help to prevent abuse without requiring moderation. And here's a tip: Use a "plus" email address as your notification address. For example, enter "some.user+ comment@gmail.comThis e-mail address is being protected from spam bots, you need JavaScript enabled to view it ". If you have a Gmail account (or any email provider that supports "plus" addressing), set up a Filter in Gmail to automatically label these emails. This makes managing frequent comment notifications a snap!
Here is a screenshot of the main Settings screen showing the main settings:

Security
Unfortunatly, there are unscrupulous people who abuse open systems, so security must be addressed. Jom Comment provides several levels of security to help prevent or reduce comment abuse. Here is the "Spam" settings screen:

Layout
Youcan also tailor the layout to your needs. Jom Comment is template-based, so presumably, you could create some very interesting and flexible layouts for your commenting. Here is the Layout screen:

Captcha
You can also leverage Captcha http://en.wikipedia.org/wiki/Captcha authentication to help reduce automated comment spam. Captcha presents a graphic image containing a string of random characters. The user must correctly enter the characters to successfully submit the comment. One thing I like about this implementation is that the characters aren't so distorted that they are too difficult to read--a problem with many Captcha implementations.

Support
OK, so my initial install had some glitches. I installed the Component, and then said to myself, "Now what?" Unfortunatly, the .ZIP file did not contain any documentation, and seemed to be missing some pieces. So, I emailed Azrul, and literally within minutes, he replied with an appology and a fixed file. Apparantly, he was in the middle of updating some things, and a bad version of the distribution slipped in. Anyway, I uninstalled and re-installed the new version, and it has been smooth sailing since! Thanks to Azrul for your swift and effective support!
Bottom Line
Overall, I think Jom Comment's strength is in its simplicity. It seems to embrace the "UNIX way of thinking": Build a solid, simple program that solidly and simply does what it's meant to do. It was easy to install, easy to use, and best of all, it's unintrusiveness fits very well into my site!So check out Jom Comment and see if it is something that would enhance your site to provide your visitors a better experience!
Changing Subject Text When Replying or Forwarding
When composing a message, click on the "Edit Subject" link just above the editor toolbar. This opens an editable Subject text field. Make any changes you want here. When your message is sent and saved, the new Subject text will be used.
One point of note in doing this is that Gmail maintains conversations (grouped messages) by their Subject text, so altering the Subject text while composing a message will "break" that conversation, creating two conversations, one for each Subject. While this may be desirable in some cases, it may be unexpected if you don't remember how Gmail handles conversations.
Also note that you can only edit the Subject text of messages while you are composing it. You cannot edit the Subject text of an existing message.
Can I "Delete all" Spam?
But here's a tip: Just don't forget that Gmail automatically manages Spam for you by deleting any Spam that is over about 30 or so days old. Even though you may accumulate lots of Spam, letting Gmail auto-manage it for you can have its benefit. For example, if you inadvertently mark a message as Spam, you can always go into the Spam view and move it back to the Inbox--this which "unmarks" the message as Spam.
Though you may have the urge to just delete all Spam as you get it, why not let Gmail manage it?
New Feature! Select ALL conversations
One of the great annoyances of managing Gmail has been in dealing with Spam and Trash. When you had more than screenful of messages, clicking "select all" would only select all messages on the current screen. Deleting numerous messages could mean navigating multiple screens just to select and delete.
The Trash view now displays the message "Empty Trash now (messages that have been in Trash more than 30 days will be automatically deleted)" Here's a screenshot:

When you click on the "Empty Trash now" link, Gmail will display a confirmation prompt displaying the number of conversations it will delete. Click "OK" to delete, or "Cancel" to not delete.
For Spam, the Spam view now displays the message "Delete all spam messages now (messages that have been in Spam more than 30 days will be automatically deleted)" Here's a screenshot:

Yet another example of Google refining Gmail's capabilities.
Five New Features Launched!
Gmail has just rolled out 5 new features to add to Gmail's arsenal including new Mobile Phone access.
-Forward all
-Reply on top
-Embarrassment-reducing new message notifications
-Chat while your friends are offline
Read on to see the details of these new features....
Gmail On Your Mobile Phone
Point your phone to gmail.com/app, download it the app, and you can access Gmail on your phone with just a click or two.
Some neat features:
- It has the same Gmail interface you know and love
- Your account stays synchronized whether you access it from your computer or the phone
- You can easily view attachments such as photos, documents and .pdf files
To learn more about Gmail for mobile devices, visit this page: http://www.google.com/mobile/gmail/#utm_source=en-cpp-g4mc-gmnew&utm_medium=cpp&utm_campaign=en
Just be sure to check out the phone compatibility at their Supported Mobile Phone link at http://mail.google.com/support/bin/answer.py?answer=50425 Not all phones are supported (mine isn't.)
Forward all
When viewing a conversation, you can now click the "Forward all" link to forward the entire conversation instead of just one message.
Reply on top
 Now you don't hacve to scroll all the way to the bottom of a message to find the “Reply” link. Now there's a Reply button right on top. It also has a nice dropdown menu with many other options. Just click the little dropdown arrow. And don't forget that if you have Keyboard Shortcuts enabled, you can always press the "r" key to reply.
Now you don't hacve to scroll all the way to the bottom of a message to find the “Reply” link. Now there's a Reply button right on top. It also has a nice dropdown menu with many other options. Just click the little dropdown arrow. And don't forget that if you have Keyboard Shortcuts enabled, you can always press the "r" key to reply.Embarassment-reducing new message notifications
Have you ever replied to a message only to find out that someone sent a reply right before you? Now, if someone sends a reply while you're in the middle of reading or replying to a conversation, you'll get a notification that a new message has arrived. Click "update conversation" to upate the view to see what you’ve missed.
Chat while your friends are offline
If you're chatting with a friend who goes offline, your friend will be able to see whatever you typed the next time he or she goes online.
New Feature! Gmail adds POP "Mail Fetcher"
First off, let's see if you have access to Mail Fetcher. Click on the Settings link and click the Accounts tab. If you see a section titled "Get mail from other accounts:" then you should have access. Click the "Add another mail account" link, and a window will open. Enter your email address, and click "Next". Fill in the required information about your POP account, and click the "Add Account" button. You can add up to 5 accounts.
You can specify if Gmail will leave a copy of the messages on the server or not. If you opt not to leave messages on the server, then they will be effectively "moved" to Gmail, clearing off of the server. This means you don't have to manage email in two places. This is pretty standard.
You can also specify if Gmail connects using a secure connection (SSL).
Now comes the real power! You can define how Gmail will handle the messages once they are received. There are two additional settings that you can optionally configure:
Label incoming messages
If you'd like to automatically label all messages that are retrieved from your non-Gmail account, select this option. You can choose to use the predefined label (set to your email address by default), you can select an existing label, or you can create a new one from the drop-down list. If you are pulling from multiple accounts, this lets you nicely "flag" from accounts they are coming from. And if you decide not to use this option, then all messages seamlessly arrive into your Inbox unlabeled. It is unclear at this time if messages pulled in using Mail Fetcher are processed by Filters.
Archive incoming messages
Mail from this account can be archived directly, without showing up in your Inbox. You may want email from a specific account to be pulled into your Gmail account, but you may want it to bypass your inbox. An example might be a mailing list account. Just have it auto-Labeled and auto-archived, and the messages will nicely show up in that Label view, but they won't clutter the Inbox.
Finally, once your account has been successfully added, you'll have the option of setting up a custom "From" address. This allows you to compose messages in Gmail, but have them appear to be sent from your other email account. This is existing functionality, but can now be tied to specific Mail Fetch accounts.
Once set up, Gmail will check your other accounts on a regular basis (the frequency is unknown at this time.) New mail will appear automatically in your Gmail account (the location depending on the settings you defined.) At any time, you can always disable Mail Fetch for specific accounts from the Accounts tab of your Settings page.
Once again, Gmail provides new capabilities that really enhance and improve upon its already great feature set. This new feature is not revolutionary, but it helps make Gmail a more complete solution.
Source: Jimstips.com
Gmail Now Opened to Everyone!
But having a Gmail account means more than just Web-based email. A Gmail account opens the door to many other excellent Google-related applications and services. By creating a Gmail account, you will gain access to personalize other Google-based applications including Google Maps, Google News, Picasa 2, Google Pages, Google Reader, Google Docs & Spreadsheets, and lots of other goodies.
Admittedly, getting a Gmail invitation has not been a problem for most, but this should open up Gmail to a much larger audience. Oh, and as always, come here for your Gmail tips!
Deleting A Message And Moving To The Next
First, you need to have "Keyboard shortcuts" turned on. To do this, click the "Settings" link in the upper right of your Gmail screen, and look for the "Keyboard shortcuts:" section. Select "Keyboard shortcuts on", and than click the "Save Changes" button.
Now, while viewing a message, simply press the "#" key (that's shift-2 on US keyboards) and the message will be deleted. But wait, it takes you back to the list, right? Not exactly what we want. But notice that the message prior to the one you just deleted is now "indicated" by the black arrow next to it. Now, simply press either the "o" key or the "Enter" key, and that indicated message will open up.
While this isn't exactly the functionality we are looking for, and it does require an extra keypress, the end result is that you are where you want to be, and it is all be done from the keyboard without having to grab the mouse. It also opens up some other (hopefully) powerful functions making things more flexible. For example, to further expand on the above, once you are back at the message list after deleting a message, pressing the "k" and "j" keys will move you up and down respectively through the list of messages. You should notice the black arrow on the left of the list moving up and down when you press those keys. Pressing "o" or "Enter" will opens the indicated message.
Further, if you see a message in the list that you want to delete without opening, you can just delete it using the "#" key...well, almost. In this case, as with using the mouse, the message is "indicated" by the black arrow, but it is not "selected" (ie: the checkbox is not checked) so just first press the "x" key to select the message and the checkbox toggles. You can open it, delete it, archive it, or a host of other things.
Gmail packs a LOT of power, but unfortunately, not all of its functions are intuitive. That said, check out Gmail's "Keyboard Shortcuts" help screen found here...
http://mail.google.com/support/bin/answer.py?answer=6594
...where you'll find lots of useful (but not always intuitive) keyboard shortcuts.
Finally, if you feel that this functionality would benefit the Gmail community, consider suggesting it to the Gmail developers by following this link:
http://mail.google.com/support/bin/request.py?contact_type=suggest
Gmail is very powerful, and comparisons with competing solutions are inevitable. While not all features will ever match up exactly, there are often solutions that can provide similar function.
Source: Jimstips.com
Enhancement: "Univeral Navigation Bar"