To set up a Yahoo! Mail account in Outlook Express via IzyMail:
- Make sure your Yahoo! Mail account is registered with IzyMail.
- Select Tools | Accounts... from the menu in Outlook Express.
- Click Add and select Mail....
- Type your name.
- Click Next >.
- Enter your full Yahoo! Mail address ("hmmzl34@yahoo.com", for example).
- Click Next > again.
- Make sure IMAP is selected under My incoming mail server is a ___ server..
- Type "in.izymail.com" under Incoming mail (POP3 or IMAP) server:.
- Enter "out.izymail.com" under Outgoing mail (SMTP) server:.
- Click Next >.
- Type your complete Yahoo! Mail address under Account name: ("hmmzl34@yahoo.com", for example).
- Now type your Yahoo! Mail password in the Password: field.
- Click Next >.
- Click Finish.
- Highlight in.izymail.com in the Internet Accounts dialog.
- Click Properties.
- Go to the Servers tab.
- Make sure My server requires authentication is checked under Outgoing Mail Server.
- Go to the IMAP tab.
- Make sure Store special folders on IMAP server is checked.
- Type "_Sent" under Sent Items path:.
- Enter "_Draft" under Drafts path:.
- Click OK. [il]Now click Close.
- Click Yes to download the list of Yahoo! Mail folders to Outlook Express.
- Click OK.
Access a Free Yahoo! Mail Account with Outlook Express Using YPOPs!
To access a free Yahoo! Mail account with Outlook Express using the YPOPs! desktop utility:
- Install YPOPs! and make sure it is running.
- Open Outlook Express.
- Select Tools | Accounts... from the menu in Outlook Express.
- Click Add and select Mail....
- Type your name.
- Click Next >.
- Enter your Yahoo! Mail address ("hmmzl34@yahoo.com", for example).
- Click Next > again.
- Make sure POP3 is selected under My incoming mail server is a ___ server..
- Enter "localhost" under Incoming mail (POP3, IMAP or HTTP) server:.
- If "localhost" does not work, try "127.0.0.1" instead.
- Type "localhost" under Outgoing mail (SMTP) server: as well.
- If "localhost" does not work, again try "127.0.0.1" instead.
- Click Next >.
- Type your Yahoo! Mail user name under Account name:.
- The user name is your Yahoo! Mail address sans "@yahoo.com". In this example, the user name is "hmmzl34".
- Enter your Yahoo! Mail password under Password:.
- Click Next >.
- Click Finish.
- Highlight localhost in the Internet Accounts window.
- Click Properties.
- Type "Yahoo! Mail" under Mail Account.
- Click OK.
- Click Close.
Useful YPOPs! Options
I recommend you also double-click the YPOPs! system tray icon to change a number of useful settings.
You can make YPOPs! ignore messages in the Bulk Mail folder of your Yahoo! Mail account, for example, tell it not to mark downloaded messages as read, fetch sent mail or have YPOPs! put a copy of outgoing mail in your Yahoo! Mail Sent Items folder.
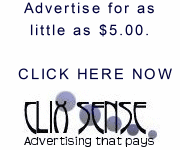
No comments:
Post a Comment